uTorrent Setup Guide

Here are some instructions I have compiled on how to setup µTorrent. There are many different BitTorrent clients out there but this is the one I use and recommend.
For more information about the BitTorrent protocol see here.
I have to mention from the outset that I do not condone downloading illegal and pirated media, and that you should only download legal torrents such as Open Source software, etc.
Also, if you are not 100% comfortable in changing your network settings and not entirely sure of what you are doing then do not proceed. I take no responsibility whatsoever.
Make sure you backup your system prior to attempting this.
This guide is divided into the following sections,
- Assigning a static IP address on your PC
- Disabling the DHCP server on your router
- Upload speed calculation
- Port Forwarding
- Setup and configuration of µTorrent
- Downloading torrents
Each of these sections need to be completed in order to have µTorrent up and running successfully.

1. Assigning a static IP address on your PC
Prerequisites:
- Internet connectivity
- IP address that you want to assign to your PC
- Subnet Mask
- Default Gateway
- Preferred and Alternative DNS server addresses
It is very important to setup a static IP address on your PC when setting up µTorrent, as port forwarding is involved (see below).
When you have port forwarding setup, your router forwards ports to an IP address that you specify (ie to your PC).
This will probably work when you initially set it up, but after restarting your computer it may get a different IP address (see DHCP section next).
When this happens the ports will no longer be forwarded to your computer’s IP address and the port forwarding configuration will not work.
This is why we need to assign a static IP address to your PC.
Instructions:
- Click the Start button, and select Control Panel
- Click the Network Connections link
- Right-click the Local Area Connection icon, and select Properties
- Select Internet Protocol TCP/IP and click the Properties button
- Select the Use the Following IP Address option
- In the IP Address text box, type your IP address (eg 192.168.1.10)
- In the Subnet Mask text box, type your subnet mask (eg 255.255.255.0)
- In the Default Gateway text box, type your default gateway (eg 192.168.1.1)
- Select the Use the Following DNS server Addresses option
- Enter your Preferred and Alternative DNS Server addresses (get this from your ISP)
- Click OK
- Click OK
Testing Static IP address was assigned correctly and you still have internet connectivity:
- Click the Start button, and select Run
- In the Run dialog box type cmd, click OK
- In the Command Line Window type ipconfig /all, press Enter
- Confirm the IP address, Subnet Mask and DNS server addresses displayed here are correct (if they are wrong then go back and fix)
- Ping your IP address (eg type ping 192.168.1.10) and verify you get a Reply
- Now ping your Default Gateway (eg type ping 192.168.1.1) and verify you get a Reply
- Now ping something outside your LAN (eg type ping www.google.com) and verify you get a Reply
- Now fire up your browser and verify you can surf the web
- If you can successfully connect to the internet then you have configured your static IP address correctly
2. Disabling the DHCP server on your router
Prerequisites:
- Previous section successfully completed
- Your router’s IP address + your router manual
Most routers assign dynamic IP addresses by default (DHCP).
They do this because dynamic IP address networks require no configuration. The end user can simply plug their computer in, and their network will work.
When IP addresses are assigned dynamically, the router is the one that assigns them. Every time your computer reboots it asks the router for an IP address.
The router then hands your computer an IP address that has not already been handed out to another computer. Often this is a new and different IP address than the one used previously.
When you assign your computer to a static IP address, the router does not know that a computer is using that IP address. So the very same IP address may be handed to another computer later, and that will prevent both computers from connecting to the internet.
This is the reason why we need to disable DHCP.
Instructions:
- Log into your router’s web interface, eg 192.168.1.1 (refer to your router’s manual)
- Disable the DHCP server (refer to your router’s manual)
- Save your router’s new configuration (refer to your router’s manual)
- Reboot your router
- Reboot your PC and confirm that you can connect to the internet
3. Upload speed calculation
Prerequisites:
- Previous two sections successfully completed
Since you will always be uploading at your maximum speed, µTorrent needs to be configured according to maximum upload speed in order to avoid choking your connection.
Firstly we need to calculate your upload speed, then we will configure µTorrent based on this.
Instructions:
- Download and install the latest version of µTorrent
- When the Speed Guide dialog box opens click on Cancel (we will come back to this bit)
- Firstly stop all internet traffic from your PC as this will affect this test
- Run a SpeedTest making sure you choose a server closest to you
- Repeat this test five times and get an average of your UPLOAD speed. The value needed to proceed with the configuration is the upload speed (or upstream, or up-speed) expressed in kilobits per second (kbits, kbs, kb/s) NOT kilobytes (kB, kbytes)
- Take your upload speed result in kbit/s and divide it by 8 (you now have your result in kBytes)
- Now take your speed in kByte/s and multiply it by 0.7 (this now gives you a proper upload speed of 70% of you tested max)
- Go to Options, Preferences, Bandwidth and put your result in the Maximum upload rate box
- Alternatively, the Azureus upload settings calculator can provide similar results
4. Port Forwarding
Prerequisites:
- Previous three sections successfully completed
- Your router’s IP address + your router manual
- Your firewall help guide
Instructions:
- Click on Options, Preferences, Connection
- Click the Random Port button several times to get a random port number
- Take note of this port number
- Now login to your router
- Setup port forwarding by entering the port number noted above in the external and redirect port fields (refer to your router’s manual on how to do this, alternatively PortForward.com may have screenshots of how to do this for your router)
- Now finally you will need to open up this port in your firewall (refer to your firewall help)
Testing Port Forwarding works:
- Click on Options, Speed Guide
- Click on Test if port is forwarded properly button
- If you have configured everything correctly you should get a message saying,
“Welcome to the µTorrent Port Checker. A test will be performed on your computer to check if the specified port is opened. Checking port <port number> on <IP address>… OK! Port <port number> is open and accepting connections. You will be able to receive incoming BitTorrent connections.”
5. Setup and configuration of µTorrent
Prerequisites:
- Previous four sections successfully completed
Now to configure µTorrent so that you can start downloading torrents. These preferences are based on my µTorrent v1.8.1 settings. They may or may not be optimal for your system. Please use them as a guide only.
- Click on Options, Preferences, General

- Click on Options, Preferences, UI Settings

- Click on Options, Preferences, Directories

- Click on Options, Preferences, Connection
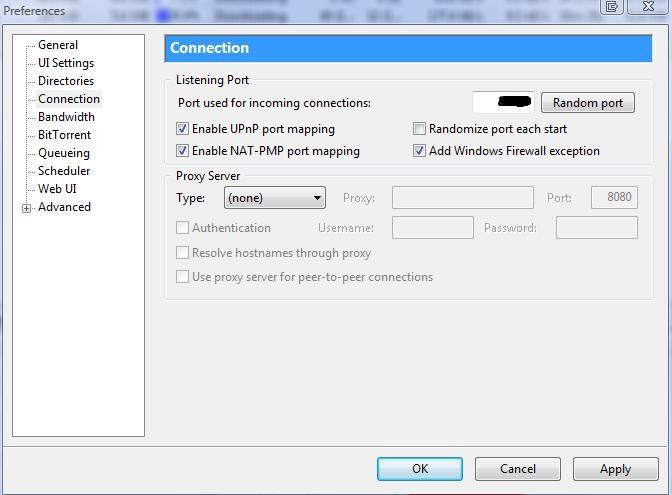
- Click on Options, Preferences, Bandwidth
- Please refer to Step 3 above to calculate your own speed settings based on your upload speed!

- Click on Options, Preferences, BitTorrent

- Click on Options, Preferences, Queueing

- Click on Options, Preferences, Scheduler

- Click on Options, Preferences, WebUI
- µTorrent WebUI Guide

- Click on Options, Preferences, Advanced
- Just leave the Advanced settings as default
6. Downloading Torrents
Prerequisites:
- Previous five sections successfully completed
Test everything works and that you can download torrents.
- Select any torrent from Fedora
- Your µTorrent application should automagically open up with this torrent displayed
- Right-click on the torrent and select Start
- Your torrent will begin to download
- Verify that you have a green tick displayed at the bottom of the window
- (Network OK, Your network connection is working like it should)
- Once the download finishes, your completed download will be moved to the folder you specified in Step 5
- All done! Congratulations, you have successfully setup µTorrent.
Oh yeah.. remember to always upload a little bit more than you download. If you download a file, try uploading 120% of the file back to others.
Sharing makes the world go round!
If you found this guide useful please leave a comment below.. or follow me on Twitter.
