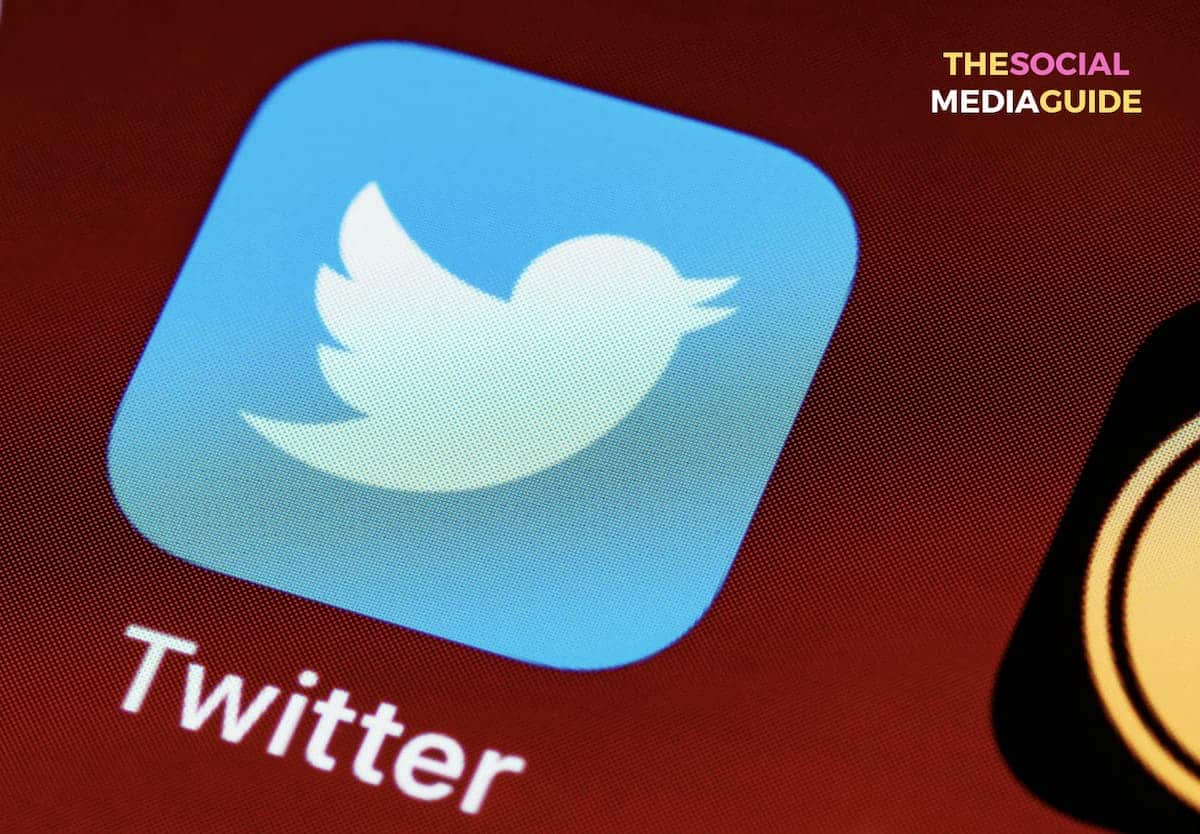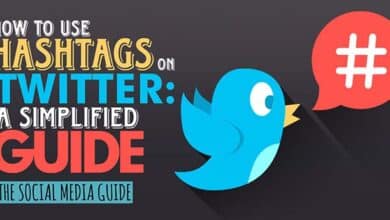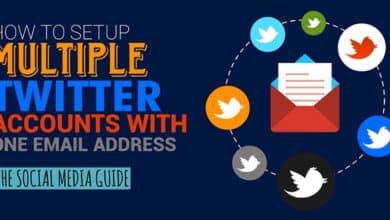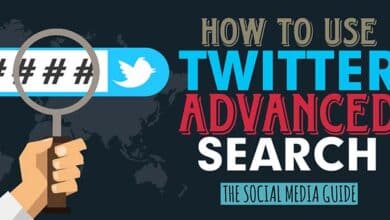CoTweet Guide to using Twitter for Business
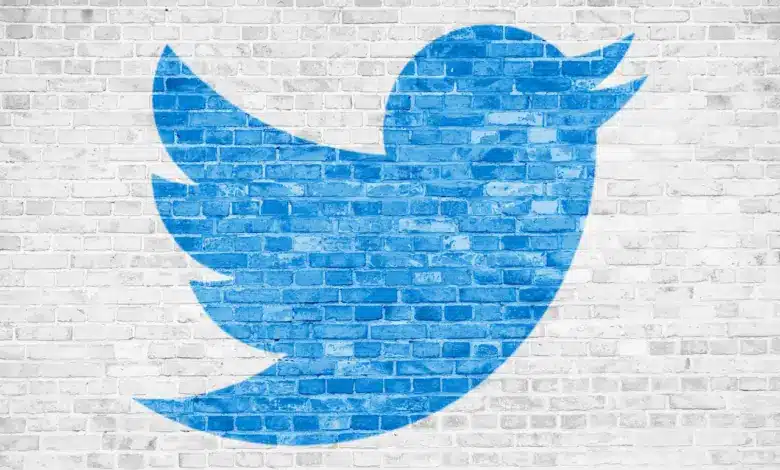
CoTweet is a powerful Twitter client that takes Twitter management to a whole new level. CoTweet focuses on businesses who use Twitter as well as power users with multiple accounts.
CoTweet allows multiple users to tweet from a single account or even from multiple accounts. You can manage up to six Twitter accounts from a single CoTweet account.
The real power with CoTweet lies in being able to track and easily manage incoming tweets to your business. One or more users at any time can be on duty and be monitoring Twitter. Any incoming tweets can be assigned to other users for action, or to reply to.
CoTweet also allows you to see which user has replied to incoming (or assigned) tweets and all conversations are threaded. So there is no more ambiguity around whether someone has replied to a tweet or not.
CoTweet enables businesses to easily manage Twitter. This guide will show you how to get your business started with CoTweet.
Firstly login to CoTweet.
Add a Twitter Account
You might have a couple personal Twitter accounts and a business account you would like to add.
On the right hand side of the dashboard, click on Add a Twitter Account,
Click on Add New Account,
Click on <Continue>,
Now click on <Allow>,
You have just added a Twitter account to CoTweet,
Now repeat these steps to add your additional Twitter account.
Currently CoTweet allows you to add a maximum of six Twitter accounts,
Dashboard views
Once you have added your Twitter accounts, the dashboard is presented like a traditional email inbox.
The three main sections are your inbox, outbox and followup (for assigned tweets),
You can view all incoming tweets from all accounts, or you can filter your view to see tweets from a single account.
Clicking on home will display all incoming tweets to all your accounts
Clicking on an account will display all incoming tweets to that particular account,
You can view specific information about another Twitter user by clicking on their username,
Their profile displays on the right hand side where you can see additional information including their updates, followers/following and your conversations with them,
Add Users to a Twitter Account
You can add your employees to your business Twitter account.. each employee added can use CoTweet as a totally separate user of that account.
To add users to a Twitter account hover your mouse over the profile you want to add to, then select Invite Others,
Under Twitter Accounts, select People & Permissions.. then enter the email address of the person you want to invite, then click on the <Send Invitation> button,
An invitation to share that Twitter account on CoTweet will be sent to that user.
This user will need to accept the invitation to have full access to that Twitter account,
This user will need to create their own CoTweet account to be able to access the master account they have been invited to join,
Once this invited user has signed up to CoTweet they will now have access to the master account,
If you hover over your business account you can now see your employees added to that account,
CoTags
CoTags are signatures that are appended to the end of a tweet to identify yourself while sharing an account with multiple people. This is especially useful if you have a number of employees all using your business account.
CoTweet recommends to use the following format when using CoTags,
^SG (ie, a caret + the initials of your first and last names)
To enable CoTags click on Settings,
Click on General,
Click on CoTags,
Enter the CoTags as required then click on <Save>,
To see how CoTags work, click on Post Update to create a new tweet,
Check the Use CoTag option,
Then select the account you wish to post an update from,
The CoTag for that account will appear in the message area,
Once you post an update the message will have the CoTag signature appended to the end of the tweet, allowing you to recognise who posted that update,
On Duty
When you are on duty, you can share the responsibility amongst yourself and your staff when it comes to monitoring your business Twitter account.
When you login go to your account and then turn your status to on.. this signifies to the other users that you are on duty,
When one of your employees logins in from their PC, and goes on duty.. their status will also be visible,
When you are on duty, you can be notified via email when a new direct messages and @replies arrive.
To enable this, each user will need to click on Settings, then Notifications, On Duty and enable the email alerts.. then click <Save>,
When tweets arrive, an email is sent to notify you,
Assigning Tweets
You can easily assign tweets to other users (ie employees) for them to action or follow up on.
Click on the assign icon,
Select the user you want to assign this tweet to, write a short note, then click on <Assign>,
When that user logs in or goes on duty.. they will see that they have been assigned that tweet to action or follow up on,
If that user has assignment notifications enabled, they will also receive an email advising that a tweet has been assigned to them,
Archiving
You can keep a record of all your tweets by archiving them.
Click on the archive icon,
To can see all archived tweets by clicking on archive on the left hand side,
Scheduling Tweets
CoTweet allows you to schedule your tweets to a future date and time (that is more than 10 minutes from now).
When posting an update select the later option and specify the date and time to schedule your tweet to be sent, then click <Post Update>,
From the dashboard you can see the scheduled tweets and their scheduled delivery date/time,
When the time comes the tweet is successfully sent,
bit.ly Integration
bit.ly is a service that allows you to shorten URLs as well as being able to share and track links.
To have this integrated with your CoTweet account (and I would highly recommend you do), head over to bit.ly, create an account and login.
Once you have logged into bit.ly, click on Account in the top right hand side,
Firstly, if you have multiple Twitters accounts make sure you add the ones you want to integrate with bit.ly, clicking on the <Add> button each time,
In the middle of the bit.ly account page you will need to copy the API Key. The key needs to be entered into CoTweet to allow the integration of CoTweet and the bit.ly URL shortening service,
Now return to CoTweet and click on Settings,
Click on Twitter Accounts, then select the account you want to integrate bit.ly with, then click on Integrations,
Turn the bit.ly account integration on, then enter,
API Login: this is the username you use to login to bit.ly (that you created earlier)
API Key: this is the key you copied from the bit.ly account page
Then click on <Save>,
To shorten a URL when posting an update you will need to,
- paste in the URL
- select your API login from the drop down menu
- click on the down arrow (which will shorten the URL and automatically copy it into the body of your message)
- click on <Post Update>
This URL has now been shortened,
Multi-Account Posting
Power users can post tweets from all their accounts at once.
When posting an update, click Send via Multiple Accounts, then select the account you want to tweet from,
Then click on <Post Update>,
This tweet will be sent from all the accounts you specified,
Finally
CoTweet’s interface is very clean and its usability is very nice as well.
A lot of thought has gone into positioning CoTweet as Twitter client for businesses. It is very powerful at managing multiple accounts with multiple users.. as well as managing and tracking tweets.
Fantastic tool!