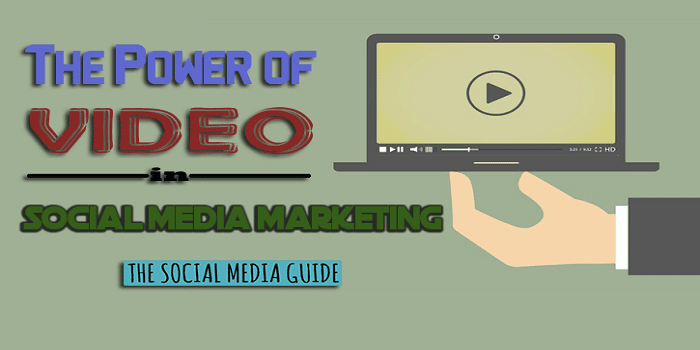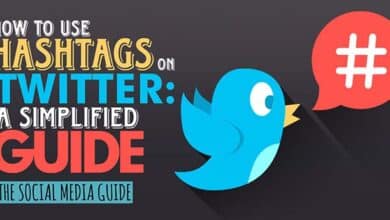How To Use Twitter Advanced Search
Searching for tweets on Twitter using their generic search bar can be really tedious sometimes. Often I find it doesn’t give me the results I want. Plus, you need to remember tons of Twitter’s “Search Operators” to really find success. As a marketer and small business owner, I don’t have the time to shift through hundreds of irrelevant tweets to find what I want. That’s why I did the research and found out how to use Twitter’s advanced search. Quick Navigation
Step 1: Move Beyond Search Operators
Step 1: Move Beyond Search Operators
As I mentioned, the only way to really use Twitter’s normal search function effectively is through their search operators. These are symbols or words that act as a filter for your results. Here is a chart of all the search operators you can use:
| Operator | Searches For Tweets… |
|---|---|
| Twitter search | containing both “Twitter” and “search. This is the default operator. |
| “Twitter search” | containing the exact phrase “Twitter search” |
| twitter OR search | containing either “Twitter” or “search” (or both) |
| Twitter -search | containing “twitter” but not “search” |
| #twittersearch | containing the hashtag “twitter search” |
| from: Twitter | sent from the person “Twitter” |
| to: Twitter | sent to person “Twitter” |
| referencing the person “Twitter” | |
| “Twitter search” near “new york city” | containing the exact phrase “Twitter search” and sent near “new york city” |
| near: NYC within:15mi | sent within 15 miles of “NYC” |
| twitter since:2006-11-13 | containing “twitter” and sent since date”2006-11-13″ (year-month-day) |
| twitter until:2014-12-10 | containing “twitter” and sent up to date”2014-12-10″ |
| twitter 🙂 | containing “Twitter” and with a positive attitude |
| twitter 🙁 | containing “Twitter” and with a negative attitude |
| Twitter? | containing “twitter” and asking a question |
| Twitter filter: links | containing “twitter” and linking to URLs |
| twitter source:Twitter feed | containing “twitter” and entered via Twitter feed |
As you can see, the magnitude of search parameters can become a bit overwhelming. You’d always have to reference this chart to remember the different “codes” to get the exact search results you want.
That’s why advanced search is so powerful; it gives you the fields to fill out, without having to remember the operators.
You can access their advanced search via www.twitter.com/search-advanced, or you can click “Advanced Search” on the left-hand menu bar on a Twitter search page. The form looks like this:
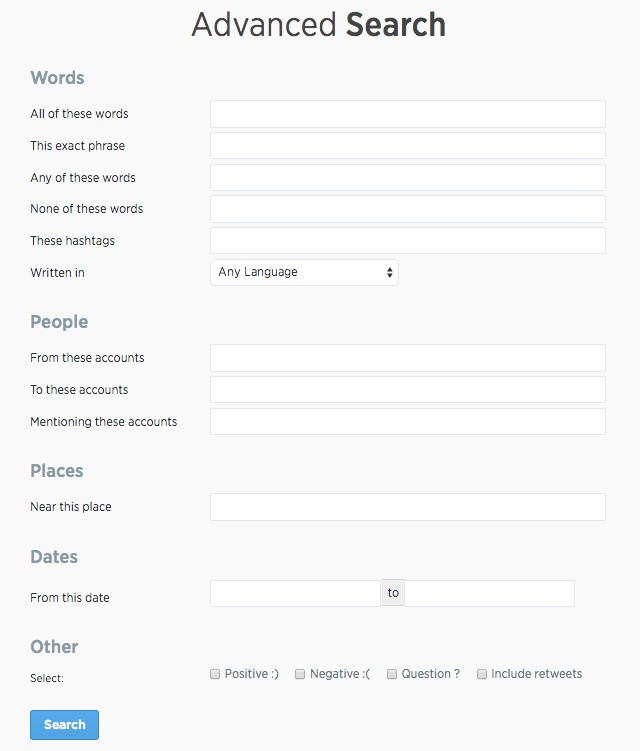
Step 2: Break Down the Fields
Now you know the difference between regular and advanced Twitter searches. Time for the fun part – learning what each search box is for!
Note: Twitter searches aren’t case-sensitive. Whether you search “Twitter” or “Twitter”, both will bring the same results.
Words Search
The first set of search fields is specifically for words and phrases. Let’s break ‘em down!

1. All of These Words
Here you can enter two or more words. Twitter will bring up search results that contain both of these words, in no particular order. If you put “Twitter search” in this field, all the results will have both words somewhere in the post.
2. This Exact Phrase
This is the equivalent of using quotations around a phrase in a normal search. If you search for “cute kittens”, it will only show you results that have the text “cute kittens” in the post, in that exact order.
3. Any of These Words
This field is great for finding anything related to your company. For example, say your company is Buffer. You can search for “@buffer”, “#buffer”, “buffer”, and “buffer.com”. The search will then pull up any tweets with any of those words in them. A wonderful way to find out how many mentions you’re getting!
4. None of These Words
It’s easy to forget this field, but you shouldn’t! It is really powerful. It filters out tweets with certain words or phrases in them. One way to use this would be to exclude tweets with links (by including the word “HTTP” in this box – I’ll explain this in more depth later) in order to view only Twitter chat conversations.
5. These Hashtags
You can use this field to include certain hashtags in your search. However, you can place hashtags in any search field by simply including the #, so don’t feel like you need to limit them to this box.
6. Written in
This is just the language you want to see in your results. They have 50 different options!
People Search
The next set of search fields allows you to search for tweets from, to, or mentioning specific accounts.

1. From These Accounts
This is where you would put specific accounts you want to see tweets from.
You can use the ‘@’ sign, but you don’t have to. Be careful though, because you need to type in the exact account name and not necessarily their Twitter profile name.
For example, Johnny Depp’s profile handle is ‘@John_C_Depp’, so if you search for “Johnny Depp”, nothing will come up.
2. To These Accounts
I found this field a little confusing at first. Basically, it will show you tweets that mention an account name, not an account handle.
So, sticking with our Johnny Depp example, it will show tweets that say, Johnny Depp. Here’s an example:

Notice how she actually types his account name and doesn’t use the handle. This is great for looking up big companies and actors. If you want direct mentions of someone’s account, that’s for the next field…
3. Mentioning These Accounts
This field will show you direct mentions of the accounts you type in. So if you search John_C_Depp, it will come up with tweets that mention @John_C_Depp in them.
Places Search

In this field, you can specify tweets by geographic location. Notice it defaults to “Location disabled”. All you have to do is click on it and click “Add Location”. It will automatically get set to your current location, but you can change it to any postal code, city, state, or country you’d like!
Pro Tip: You can filter by geocodes too! This is the latitude and longitude of a place, separated by a comma. By default, Twitter searches within 15 miles of the code you enter.
However, you can expand or decrease the radius by using search operators (sorry, you still can’t get away from them completely!) Just type “near:[geocode] within:’x’mi” or “within: ‘I’m”, where the ‘x’s is the number of miles or km you want.
Obviously, replace [geocode] with the coordinates you want.
Pro Tip 2: Wondering how to find a geocode? The easiest way is by using Google Maps. Simply search for the place or address you want. Then, copy the code from the address bar:

Dates Search

Here you can filter for tweets from a selected date range. You have to enter the present date to search until the present time – if you leave it blank, it will come up as an error.
Other Search

This field is pretty fun – You can actually search for tweets based on their affinity towards positive or negative emotions! Well… sort of.
1. Positive 🙂
Twitter will actually narrow your search results to only show tweets with a positive emoji in them (Such as :), :p, :D,:)))))), etc.) Pretty cool, right?
2. Negative 🙁
Just as they can show positive emoticons, they can filter negative ones as well. I’ve only seen the faces 🙁 and :-(, so I don’t know if it works with others, like D: – Let me know if you’ve found any others in the comments!
3. Question?
This is a way to narrow your results to only show tweets with a ‘?’ in them, hopefully asking questions.
This is a great way to use Twitter for customer service – just filter for mentions of your profile and questions! (Although, if you have a lot of questions asked often, it is better to get a web app to help you handle them, such as Tweetbeep. This is an app that will alert you by email whenever your brand is mentioned in a tweet, allowing you to respond quickly.)
4. Include Retweets
Pretty straightforward – it will just include retweets in your search results. I’m not actually sure of any obvious benefits to this. If you know of any, please let me know in the comments!
Step 3: Even More Pro Tips
Now that you understand the basics of how to use Twitter’s advanced search, it’s time for some extra tips. First, it’s possible to use a combination of several search fields.
Second, you can segment your results to hone in on the people or media that fit your search. Third, you can specify to search for or remove links in a tweet. Finally, I leave you with an advanced way to get alerted when your search terms are mentioned.
Combine Search Fields
To find the most specific tweets, you can use several search fields at once. Let’s use an example: Say you’re looking for marketing tips from the top marketing professionals.
Neil Patel is a well-known internet marketer, so you want to search for tweets from him.
However, you only want to see search results that are relevant to email marketing. So you would enter “Neil Patel” in the “From These People” box (note: As stated earlier, this is for handles, not names. So make sure you enter “Neil Patel” with no space – “Neil Patel” will search for “@neil” and “@patel”, giving no results.)
Then you would add “email marketing” in the “This Exact Phrase” box.

Then just search, and voila! You have everything he posted about email marketing.

Narrowing Your Results

In addition to the search specifications you’ve already entered, you can further narrow your results by choosing the options in the “More Options” dropdown.
1. Specify Your Search
Tweets – Shows regular tweets.
Accounts – Shows Twitter accounts instead of tweets.
Photos – Shows only photos associated with your search terms.
Videos – Shows only videos associated with your search terms.
News – Shows only posts from news accounts like Huffington post.
2. Choose Who Results Are From
From Everyone – Shows all tweets.
From people you follow – Only shows tweets from people you follow.
3. Choose Where Results Are From
From everywhere – Shows results from users worldwide.
Near You – Only shows results “near you” in geographic location. To my knowledge, Twitter hasn’t disclosed the radius this searches within. Please correct me if I’m wrong in the comments!
4. Save/Embed
Save this search – This allows you to save this search for future reference! Really useful if you search the same thing often to keep up to date on, say, all the latest email marketing news. To access your saved queries, simply click on the search bar in the top right and it will show a dropdown of recent and saved searches.

Embed this search – This allows you to embed the search into your website or elsewhere in the form of a widget.

Pro Tip 3: You can also create a widget for your timeline, your liked tweets, any lists you have, and any collections you have. This is great to keep your website fresh with up-to-the-minute content! There are plenty of customization options as well.
Searching for Links
As I stated earlier, it is possible to include only results with (or without!) URL links in the tweet.
It’s actually really easy – just include the text “HTTP” in the appropriate field.
For example, if you’re searching for links, include “HTTP” in the “Any of these words” category.
If you want to remove links, include “HTTP” in the “None of these words” category.
Getting Alerts When Your Search Terms Are Mentioned
If you’re using Twitter for leads or for customer service, this could be a huge help for you.
There are multiple tools out there that send you customized reports of all the tweets that meet your search condition, either in real-time as they happen (within 5 minutes at least) or in the form of a daily summary.
One such tool is Twilert, which has a 30-day free trial then monthly plans that vary in price based on what you need. It starts at $9/month and goes up from there. You can also get similar functionality from HootSuite and Tweroid if you don’t want to go with Twilert.
Now You Know How to Use Twitter’s Advanced Search!
I hope you’ve found this tutorial helpful. It was a long one, so thanks for staying with me! Let me know what you liked or didn’t like about it in the comments.
I wrote this guide because it can be really time-consuming and frustrating to navigate Twitter. They have over 500 million tweets going out per day, so it can be really overwhelming! Hopefully, you have a better understanding of how to navigate the endless stuff now.
If you enjoyed this article, please share it with others who may find it helpful. What are some tips and tricks you use to get better search results? Let me know in the comments below!
Helpful Links
- Twilert, HootSuite, or Tweroid – Web apps to help you manage your Twitter searches.
- Buffer – An app to help you schedule tweets to save you time and headaches.
- Twitter Advanced Search – Just a link to Twitter’s advanced search for easy access.
- Tweetbeep – A Twitter alert tool to track when your brand is mentioned.